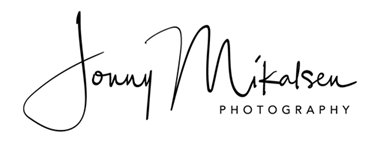iTunes
iTunes cannot read the contents of the iPhone
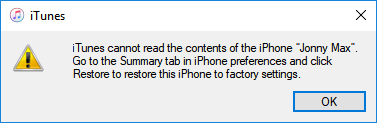
Occasionally iTunes might display you the message “iTunes cannot read the contents of the iPhone. Go to the Summary tab in iPhone preferences and click Restore to restore this iPhone to factory settings”
A cause to this problem are corrupted iTunesDB and iTunesCDB files on your iPhone.
To fix this problem, of course you can factory reset your iPhone and expect to lose any personal data not in your backup. Or you could use the following solutions, which will not put you in the risk of losing any data. As you’ve already acknowledged that iTunes cannot read the contents of the iPhone because the iTunesDB and iTunesCDB files are corrupted, there are two ways to fix it.
- View the files on your iPhone using a software on your computer such as Macroplant iExplorer.
(Other software are Tenorshare TunesCare, Tenorshare iCareFone and Apowersoft Phone Manager) - Navigate to /private/var/mobile/Media/iTunes_Control/iTunes/ and delete the file iTunesCDB.
- Navigate to /private/var/mobile/Media/iTunes_Control/Music and delete all of the folders in the Music directory.
- Go back one level to /private/var/mobile/Media and go to the Ringtones directory and delete them too.
- Finally, you can close iTunes and open it again, and allow your iPhone to sync again. It should transfer all your music, podcasts, and videos back to your phone.
Restore your device to original factory settings
If the above methods still didn’t work, it’s time to give your iPhone some fresh start. The easiest way to do this is to connect your device to iTunes and when the error message “iTunes cannot read the content of the iPad or iPhone” pops out, simply click the “OK” button and wait until the wiping process finishes.
You could also tap the “Settings” icon on your iPhone and tap “General”. Scroll down below until you see the “Reset” button, tap this and choose “Erase all contents and settings”. Confirm your action and wait until the process completes. However, when you choose to restore your device back to its original factory settings, all data stored on your handset will be completely erased.
How to delete synced photos from iPhone
Problem:
I have synced a folder which contains some pictures to my iPhone. The synced photos are successfully copied to my iPhone. But I can not see any “delete” option in my iPhone to remove the synced photos. The Camera Roll which has the pictures that I took via the iPhone’s camera have an option “delete” in the bottom of the picture. But synced photos does not have that delete button.
Solution:
Synced photos deleting must be done through iTunes. To do so just:
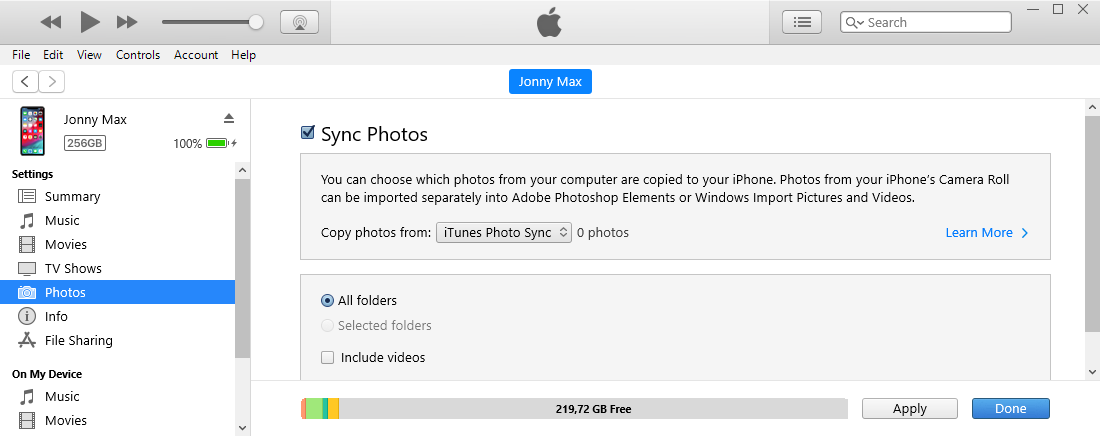
- In iTunes select the device icon in the Devices List on the left. Click the Photos tab in the resulting window.
- Check Sync Photos and choose a folder to copy photos from. In this example I’ve chosen a empty folder “iTunes Photo Sync” with 0 photos.
- Click Apply and it will sync the folder with your iPhone and your previous synced photos will be deleted from your iPhone.