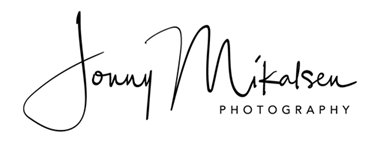To add your signature or logo to a photo in Adobe Lightroom and Adobe Photoshop is really simple once you have a signature graphic ready, and just involves a layer in Photoshop. In Adobe Lightroom you can just add your signature or logo as a watermark on the photo.
Adobe Photoshop
Create a new signature in Adobe Photoshop
Open a new blank document in Photoshop and add a new layer to it.
Select the brush tool (B) and choose a small size brush, 3-5 pixels, and set the hardness to 100% to get a hard edged brush.
Now you can write your signature with your mouse or with a wacom tablet or a stylus pen to make it easier to create your signature on the blank layer.
Turn off the background layer so you only see your signature with a transparent background.
(You’ll see the background as a grey and white checkered background.)
Choose File > Save as it is a .png filetype. (This filetype support transparent background)
How to add your signature to a photo in Adobe Photoshop
Open up your signature/logo file
Choose Select > All (Ctrl+A)
Choose Edit > Copy (Ctrl+C)
Go over to a photo you want to apply the signature/logo on and choose Edit > Paste (Ctrl+V) to paste it in.
You can move the signature around and scale it as you like.
If your signature is black and you want to turn it to white choose Ctrl+I to Invert it (flips it from black to white).
If you have have a black signature saved as a .jpg file with a white background, an easy way to hide the white background is to change the blend mode from normal to multiply to hide away the white background.
Adobe Lightroom
How to add your Signature to a photo in Adobe Lightroom
Choose File > Export
Find the Watermark section down at the bottom of the Export section
Choose Edit Watermarks
Choose Watermark style: Graphic
Choose your signature/logo file to be used as a Watermark
The graphic file shows up down in the left corner and you can scale it and use the anchor point to select where your signature/logo will appear on your photo.
You can also use the horizontal and vertical offsets to really fine tune where to place the signature/logo. You can also tweak the opacity if you want to do that.
Click save and save the Watermark with a new preset name. Click Create.
You are now ready to export the photo with a Watermark added.
Click Export and choose your location and you’re all done.
How to add your Signature to the Identity plate in Adobe Lightroom
Go into the Lightroom menu or under the Edit menu on a PC and then choose ‘Identity Plate Setup..’
Choose Personalized
Choose ‘Use a graphical identity plate’ and upload the graphic file (your signature/logo) and it will show up in the left corner in Adobe Lightroom.
How to add your Signature to a photo in the Print module
You can use the the Identity plate in the print module to sign your print with a signature.
Open the page panel on the right side and turn on the Identity plate.
Click in the Identity box and choose edit and then choose ‘use a graphical identity plate’, locate file, and uploud the signature you wanna use.
Your signature shows up on the page and you can move it or resize it and put it where you would like to have it.
The same option is also available in the Slideshow module.
Photologo
If you want to have a professional looking signature please check out Photologo and take a look at the awesome signatures they have created for other photographers.